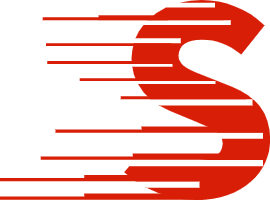
优速办公软件
扫码关注优速办公公众号进行登录
{{loginExpire}}秒后二维码将过期
二维码已过期,点击刷新获取新二维码
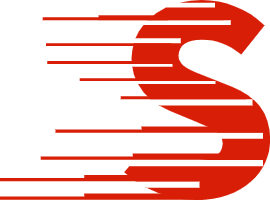
优速办公软件
扫码关注优速办公公众号进行登录
{{loginExpire}}秒后二维码将过期
二维码已过期,点击刷新获取新二维码
cad如何打印jpg图片?3个方法帮助你转换
发布日期:2023-09-18 15:13
cad如何打印jpg图片?计算机辅助设计软件(CAD)是如今被广泛运用的一种工具,而JPEG(JPG)则是常见且被众多用户所熟知的图像格式。因此,将CAD文件转换为JPG格式对于许多人来说几乎成为必不可少的操作。这种转换能够极大地方便文件共享与使用过程,让您随时随地轻松处理图像。无论是在个人层面还是商业领域,这种转换都扮演着重要角色,为用户提供了更多的灵活性和便捷性。无需担心不同平台或设备的兼容性问题,打印成JPG格式后,您可以自由地在各种应用程序和网络平台之间传输、分享和展示您的设计作品,确保您的创意和想法能够得到更广泛的传播和有效的利用。
与其说打印成jpg图片,不去说转换成jpg图片,这个转换对于cad文件的后期使用是有非常大的帮助,这样我们在任何地方使用任何设备对它进行查看,既然这个转换这么重要,那么小编就给大家总结几个转成jpg图片的方法吧,有需要的小伙伴可以参考一下哦。

cad打印jpg图片方法一:使用“优速CAD转换器”软件转换
软件下载地址:https://download.yososoft.com/YSCad/YSCad_TTY.exe
步骤1,本次方法我们使用名叫“优速CAD转换器”软件直接将cad文件转换成jpg,在电脑上安装好软件后打开使用,可以看到cad转图片一共有7个子功能,支持7种格式的cad转成图片,本次操作我们选择【DWG转图片】功能。
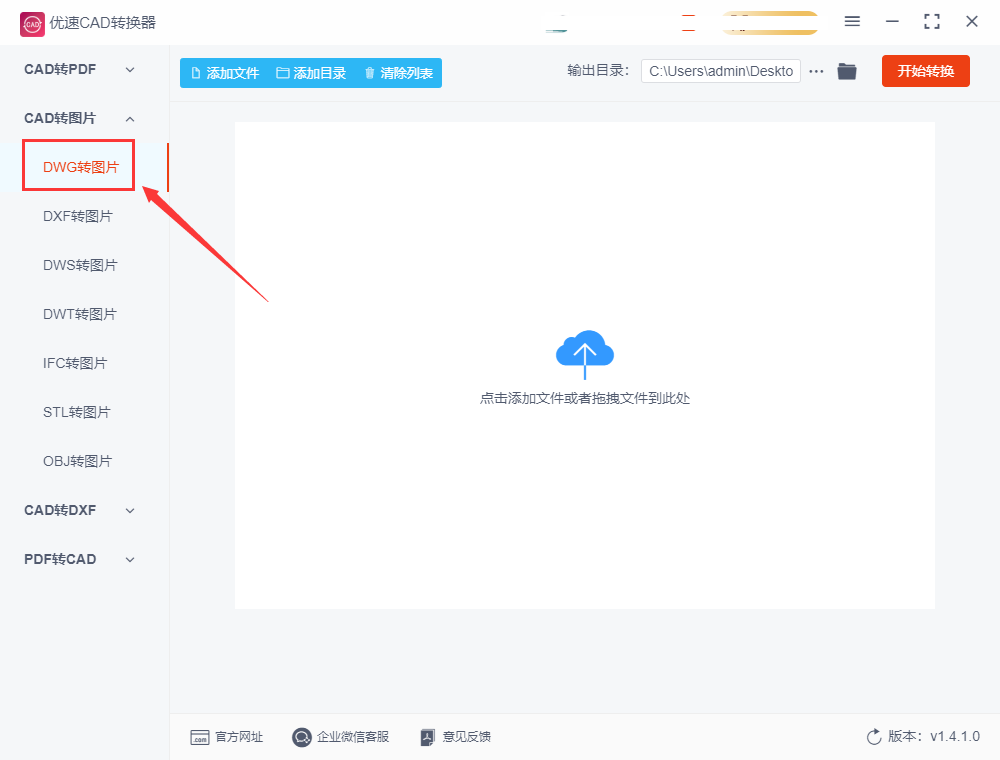
步骤2,然后我们的点击【添加文件】按钮,将需要转换成jpg图片的dwg格式cad文件添加到软件中,可以批量转换。
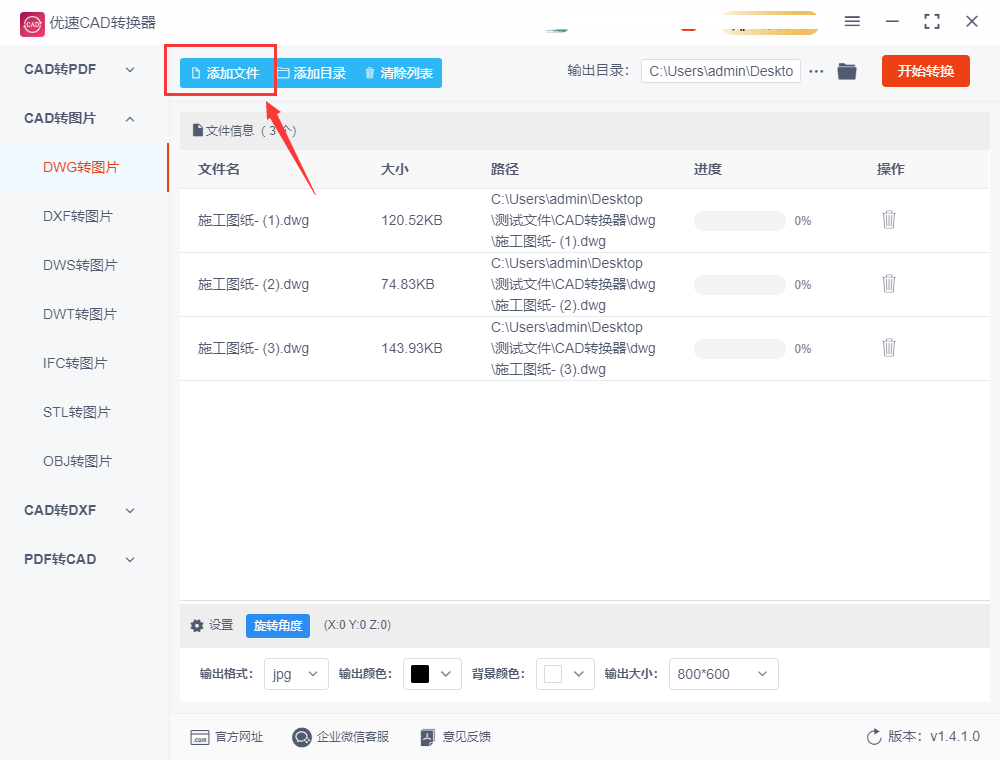
步骤3,在下面进行设置,首先将输出格式设置为“jpg”;然后再设置输出颜色、背景颜色和输出大小(输出大小决定jpg图片的尺寸)。
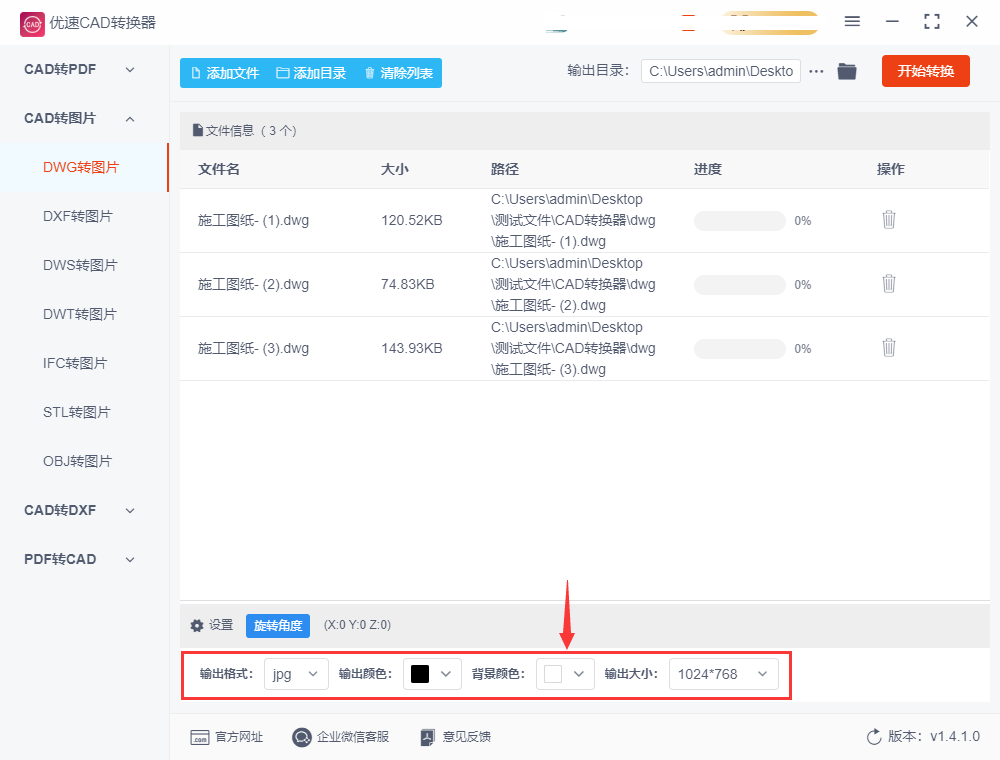
步骤4,点击软件右上角【开始转换】红色按钮启动转换程序,转换结束后软件会自动打开输出文件夹,便于我们检查和使用转换成的jpg图片。
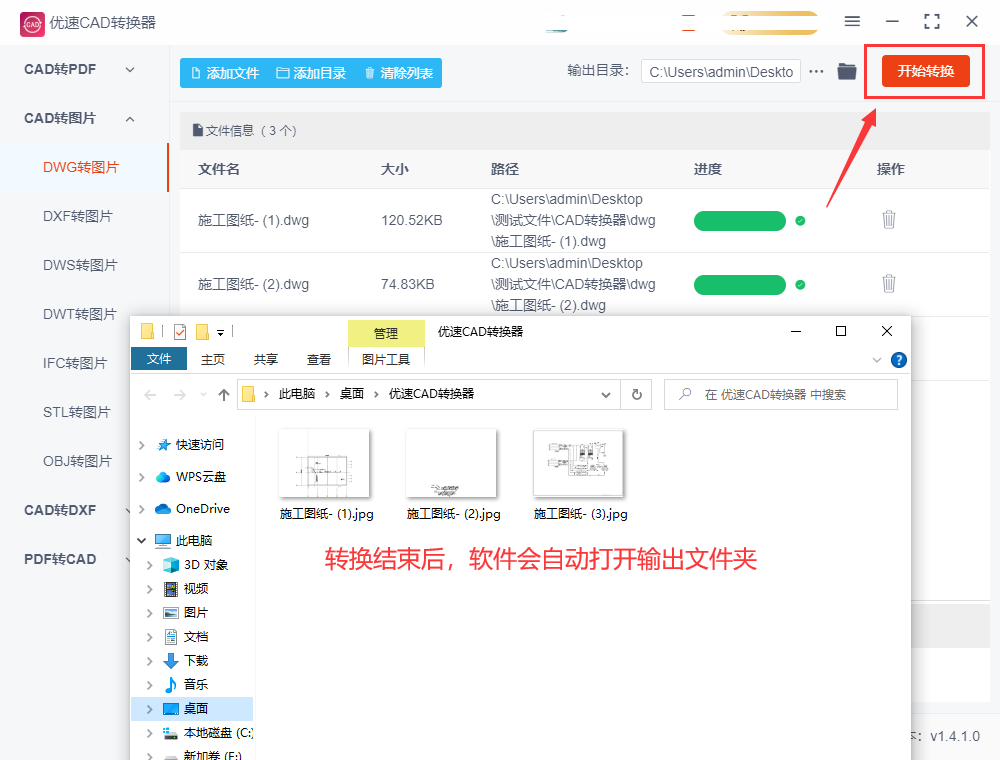
步骤5,从下面的图中的变化可以看到,添加到软件中的3个dwg格式的cad文件被成功的转成了jpg图片。
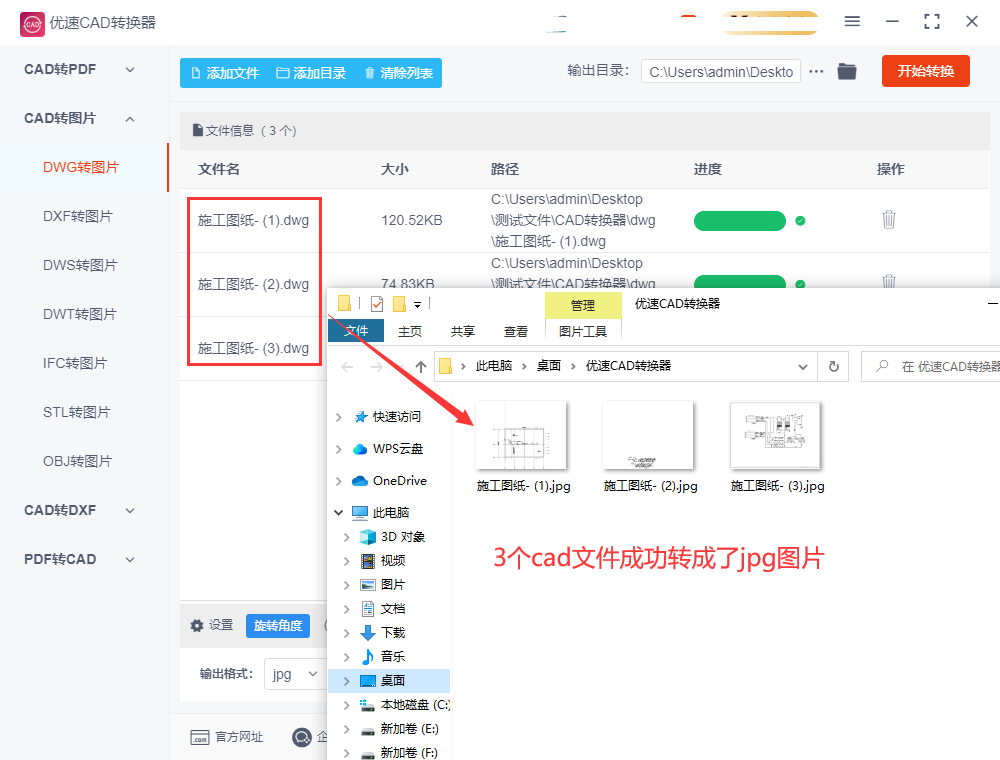
cad打印jpg图片方法二:使用在线工具pdfcat进行转换
从这个工具的名称上可以看到它的主要功能为pdf文件处理,但其实它还具有cad文件转混功能,因为这是一个在线工具网站,因此大家仅需要在浏览器中便能将它打开,打开之后我们依次点击导航栏目上的“CAD转换-CAD转图片”功能选项。
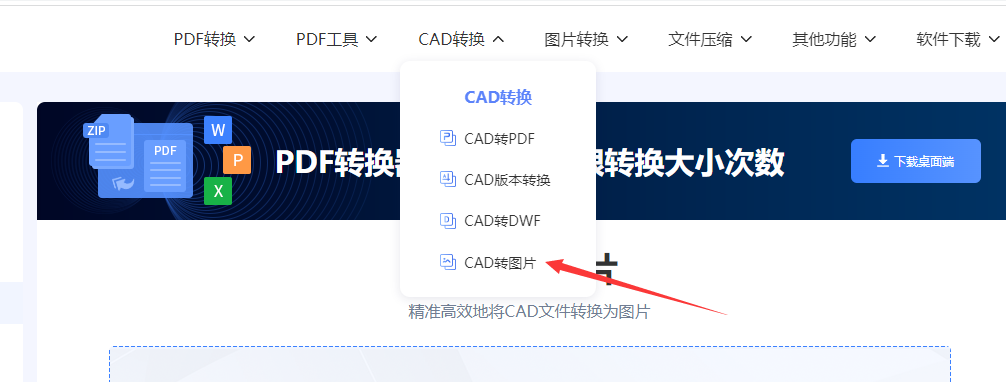
选择好具体的转换功能后,我们点击右侧方框里的蓝色按钮,将准备转换成jpg图片的cad文件上传到网站中,这里上传是有限制的,最大支持15M的cad文件进行上传。
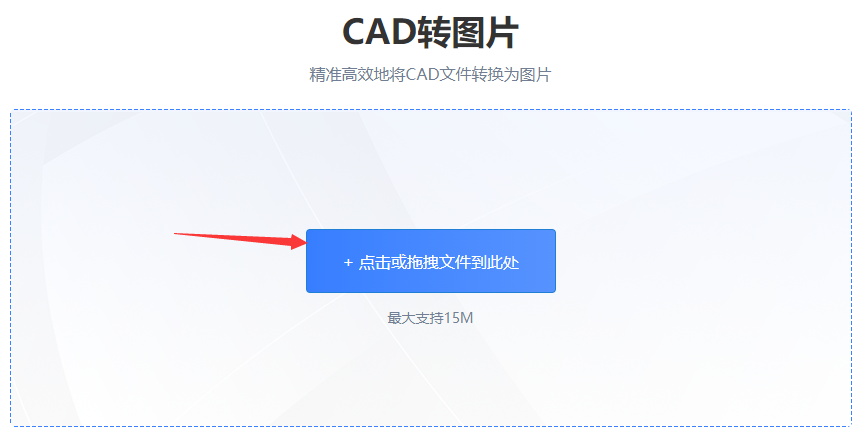
然后在下面进行自定义设置,设置的项目有四个,分别是:格式图片(选择为jpg)、颜色、背景色、图片质量,根据转换后图片的具体使用情况进行设置。
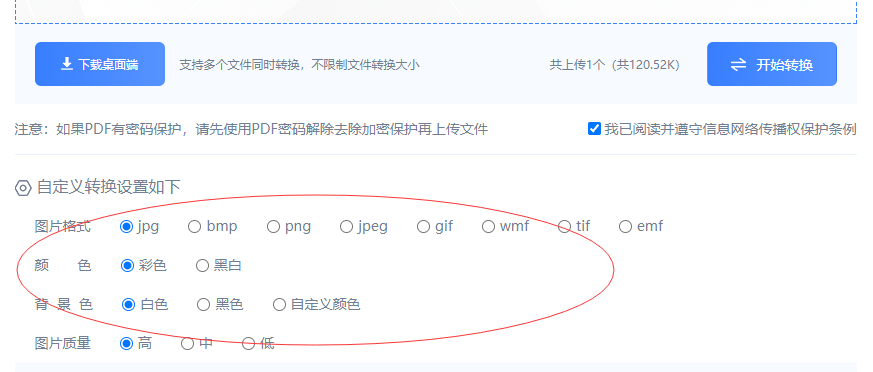
完成转换设置之后,点击页面上的“开始转换”蓝色按钮,软件就会帮助我们将cad文件转换成jpg格式的图片了,转换结束后将图片下载到电脑本地就可以了。
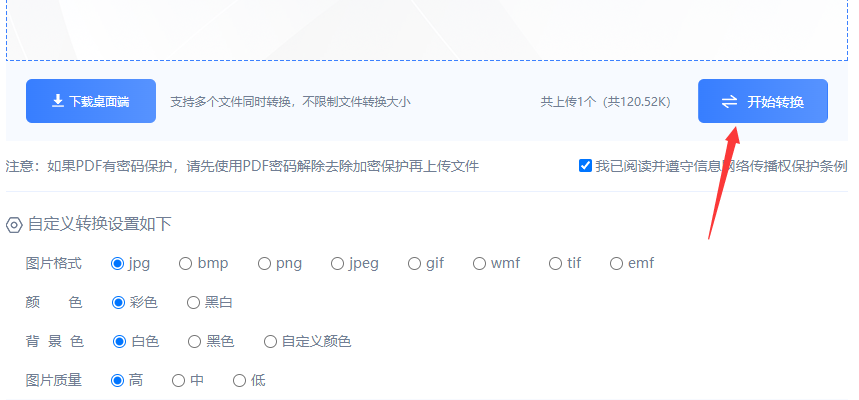
cad打印jpg图片方法三:使用方舟CAD处理器完成转换
我们在用于操作的电脑上将软件进行下载和安装,安装好之后可以看到首页上有7个功能,点击其中的“CAD转图片”功能进入下一步。
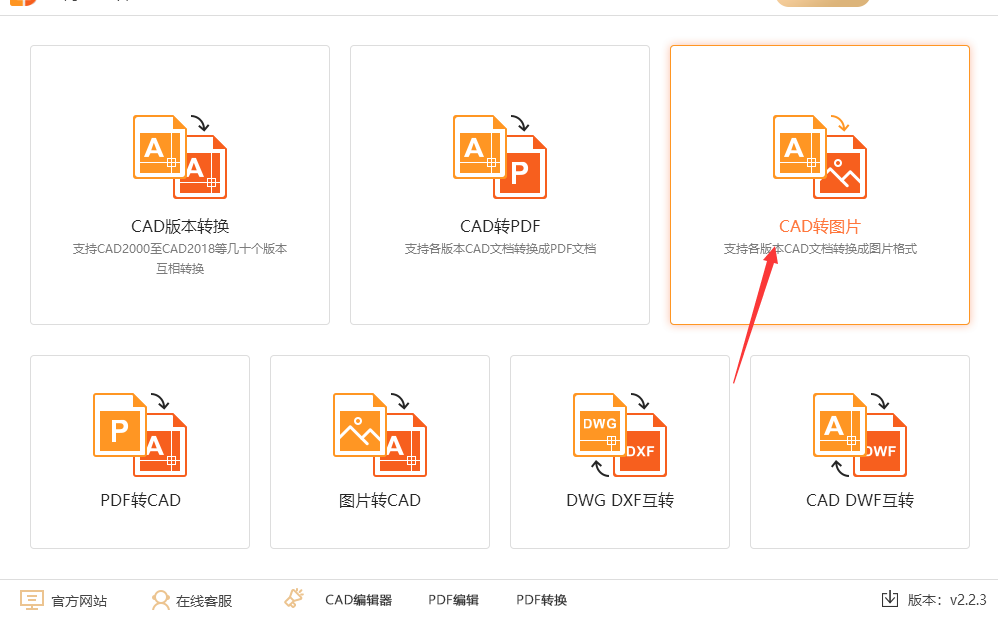
点击软件中间橙色图标或者左下角“添加文件”按钮,将需要转换的cad文件上传到软件中,这里支持批量转换;然后进行转换设置,分别是输出个(jpg)、输出颜色、背景颜色和页面大小等。
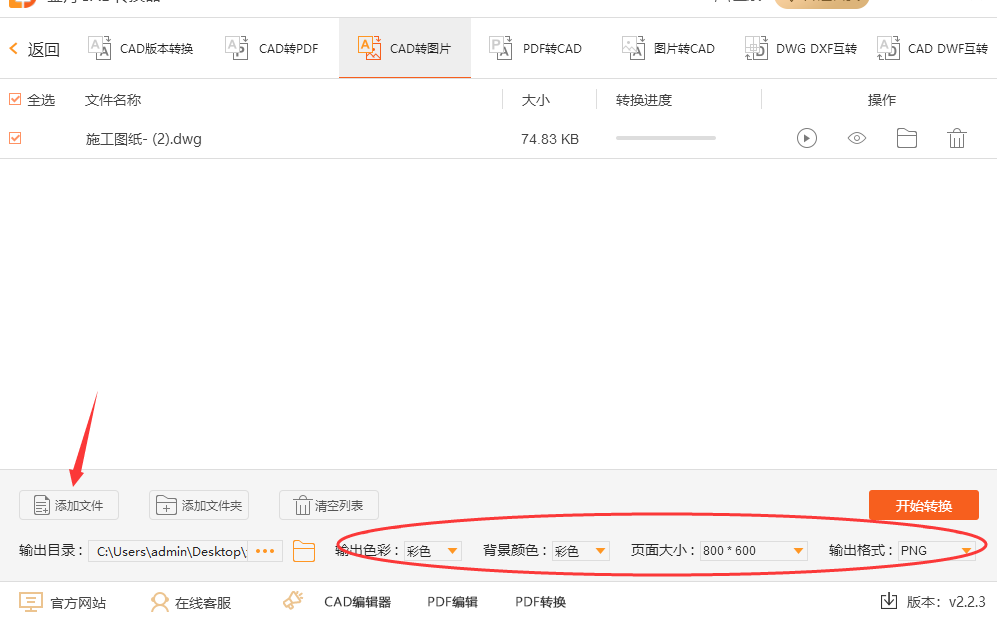
设置好参数之后,点击页面上的“开始转换”橙色按钮,正式开始转换,转换结束后软件会弹出提示框,点击提示框上方的绿色按钮即可找到转换成的jpg图片。
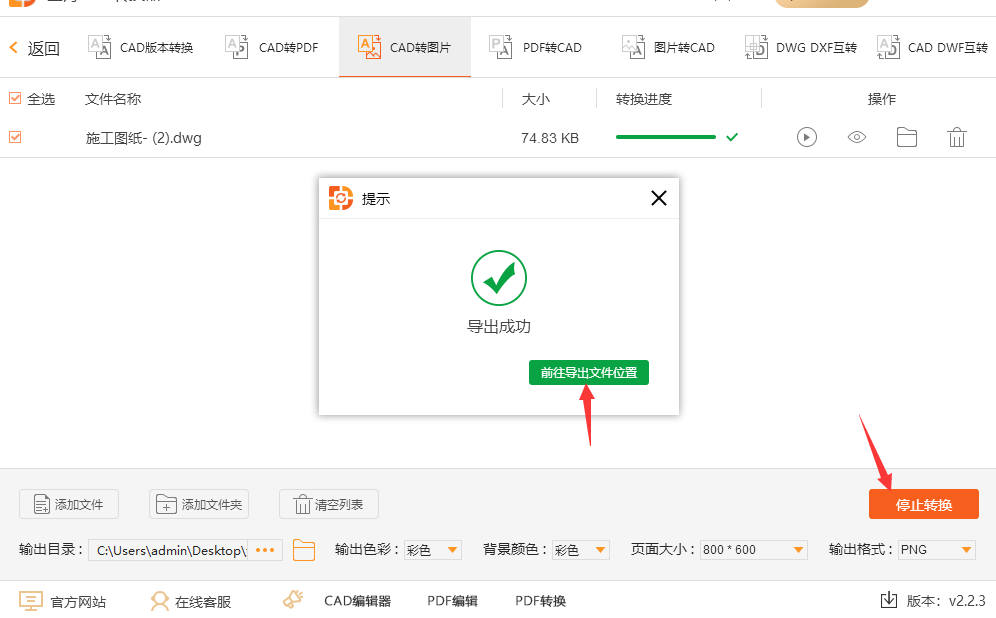
当我们想要查看CAD文件时,很多朋友都会主动寻找使用专业工具的方法。然而,这种方式对于频繁查看文件来说并不是十分方便。面对这种情况,我们可以选择将文件转换为清晰的JPG图片,以解决这个问题。通过将CAD文件转换为JPG格式,我们可以享受更加便利的文件查看体验。至于如何转换就交给上面几个方法吧,都是非常简单的哦,感兴趣的可以试一试。好了,今天小编关于“cad如何打印jpg图片?”的介绍就全部到这里了,学会了的宝子们记得点赞支持一下哦。