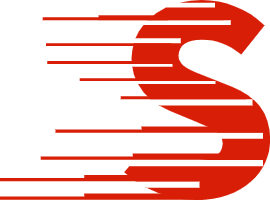
优速办公软件
扫码关注优速办公公众号进行登录
{{loginExpire}}秒后二维码将过期
二维码已过期,点击刷新获取新二维码
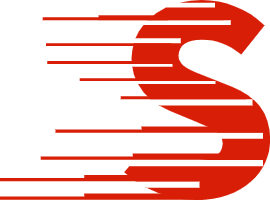
优速办公软件
扫码关注优速办公公众号进行登录
{{loginExpire}}秒后二维码将过期
二维码已过期,点击刷新获取新二维码
图片批量修改尺寸,四步骤包教包会
发布日期:2022-08-09 10:14
图片批量修改尺寸如何实现?不管是谁,在工作中或者在学习时或多或少都需要使用到图片。小刘是一个刚参加工作的白领,从事的是电商行业,所以经常需要修改图片尺寸大小,这个操作对于小刘来并不是一件难事,只需要一两分钟便能完成图片尺寸的修改。后来由于工作任务的增多,常常需要对大量的图片尺寸进行修改,如果还是按照以前的操作方法,一张一张编辑修改,那么一整天就是在做没效率且重复性很高的工作,而且需要耗费大量的时间。
好在小刘是一个聪明的人,他在网上get到了一个电脑上高效修改图片尺寸大小的诀窍,即使一次性批量修改100张图片的尺寸都能在很短的时间内完成。工作中我们总在说要高效率,其实高效率就体现在很平常的事情上,相信很多小伙伴都会对图片批量修改尺寸的方法感兴趣吧,今天我就来分享给大家吧,请有需要的小伙伴和我一起操作一遍吧。
需要借助的软件工具:优速图片格式转换器
软件工具下载:https://download.yososoft.com/jimp/2.0.1/jimp_2.0.1.exe
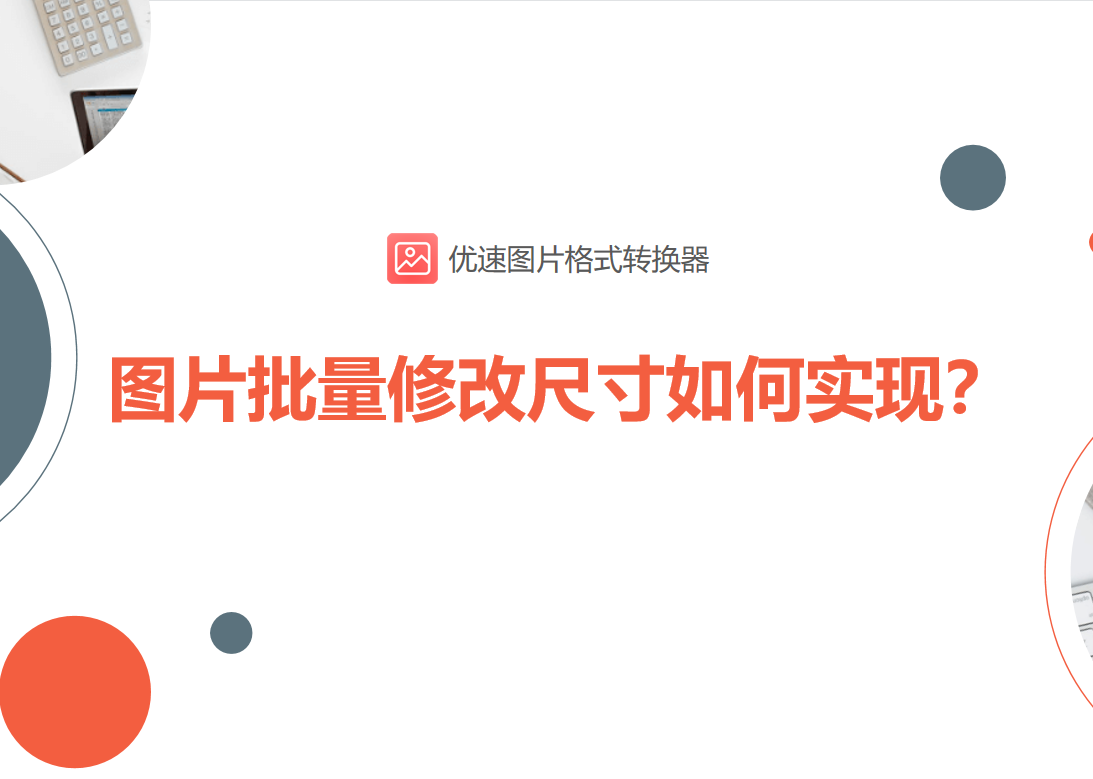
图片批量修改尺寸详细步骤:
步骤1,打开工具软件,选择“更改尺寸”功能
先在电脑上下载“优速图片格式转换器”软件工具,安装好之后打开使用,然后点击首页左边列表里的【更改尺寸】功能,再进行下一步操作。
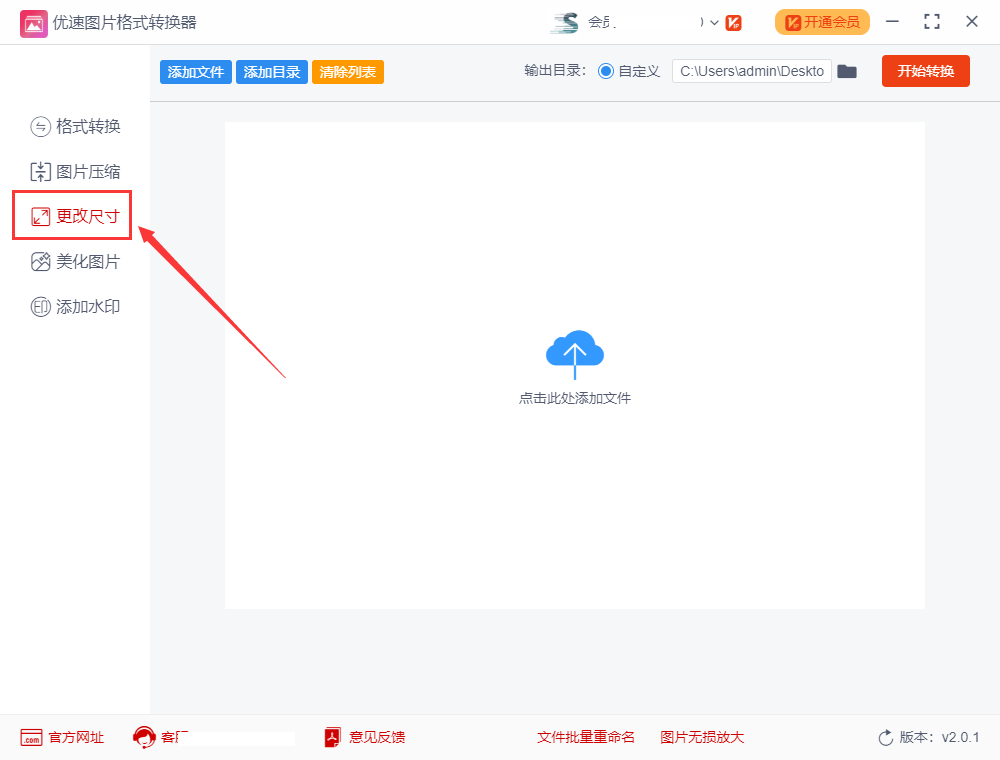
步骤2,添加图片到软件中
点击【添加文件】蓝色按钮,将需要修改尺寸的图片全部导入到软件中。
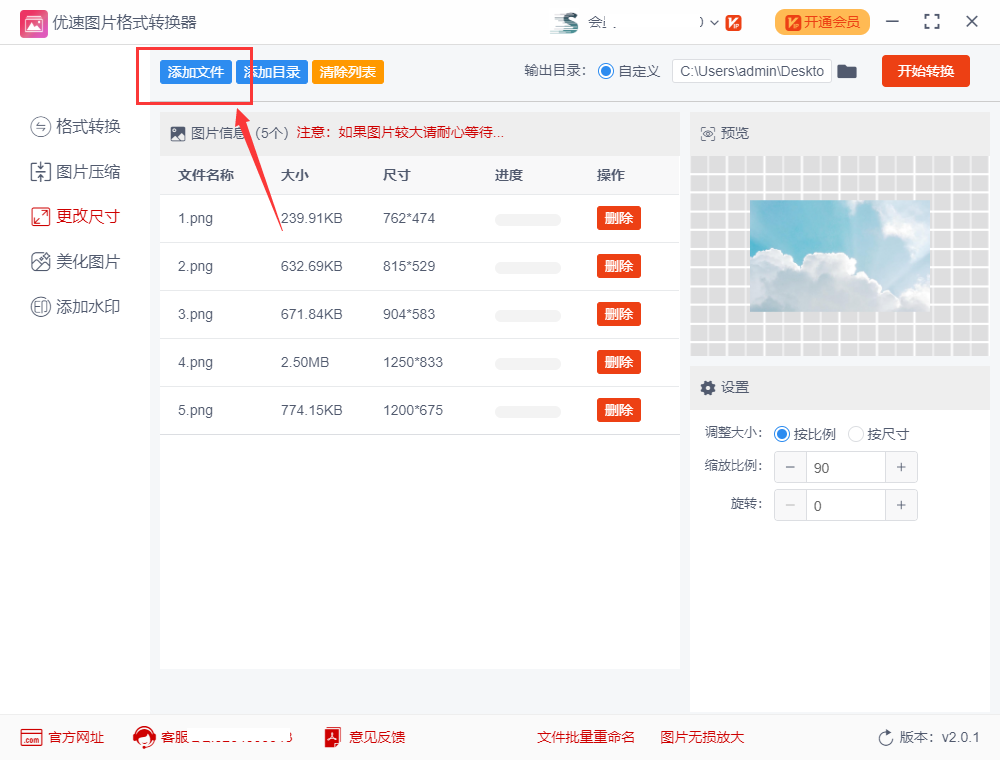
步骤3,设置尺寸修改方式
从下图可以看到,软件支持两种方式修改图片尺寸。其一是按比例,设置缩放比例,可以将所有图片的尺寸等比例的缩放;第二是按尺寸,此方法可以将所有图片修改成设置好的尺寸大小。今天我们案例中使用“按尺寸”的方法,我们将宽度和高度分别设置成600px和400px。
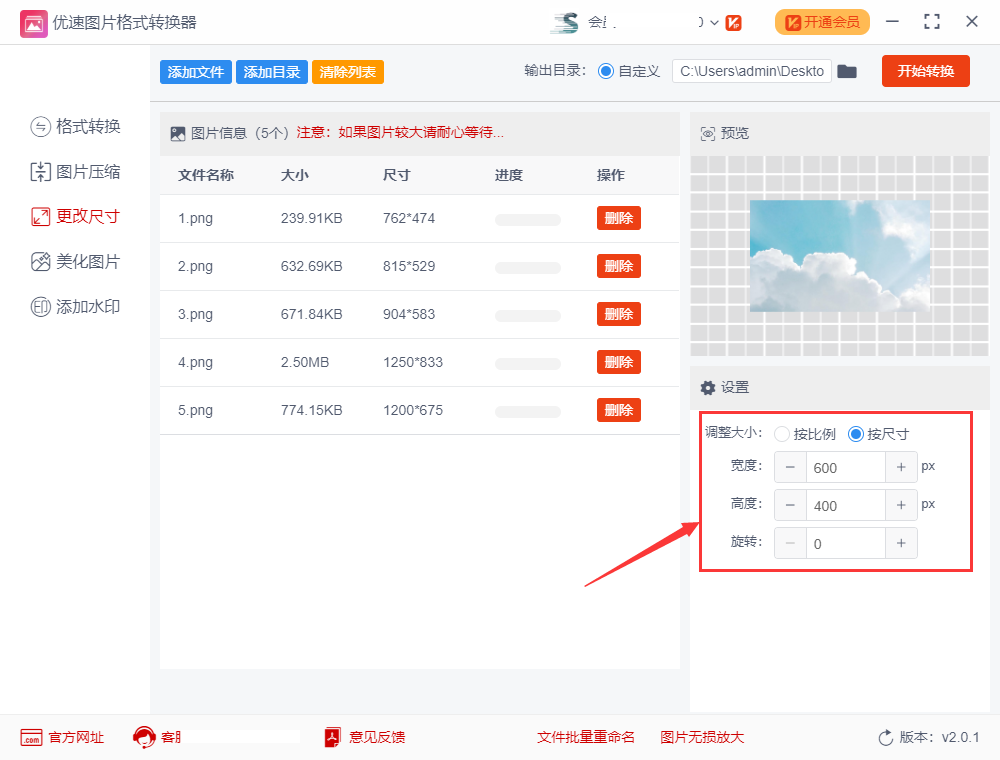
步骤4,启动软件
先设置输出目录文件夹,用来保存修改后的图片;最后点击【开始转换】红色按钮,启动软件程序,修改完成后软件会自动打开输出文件夹,方便我们查看修改尺寸后的图片。
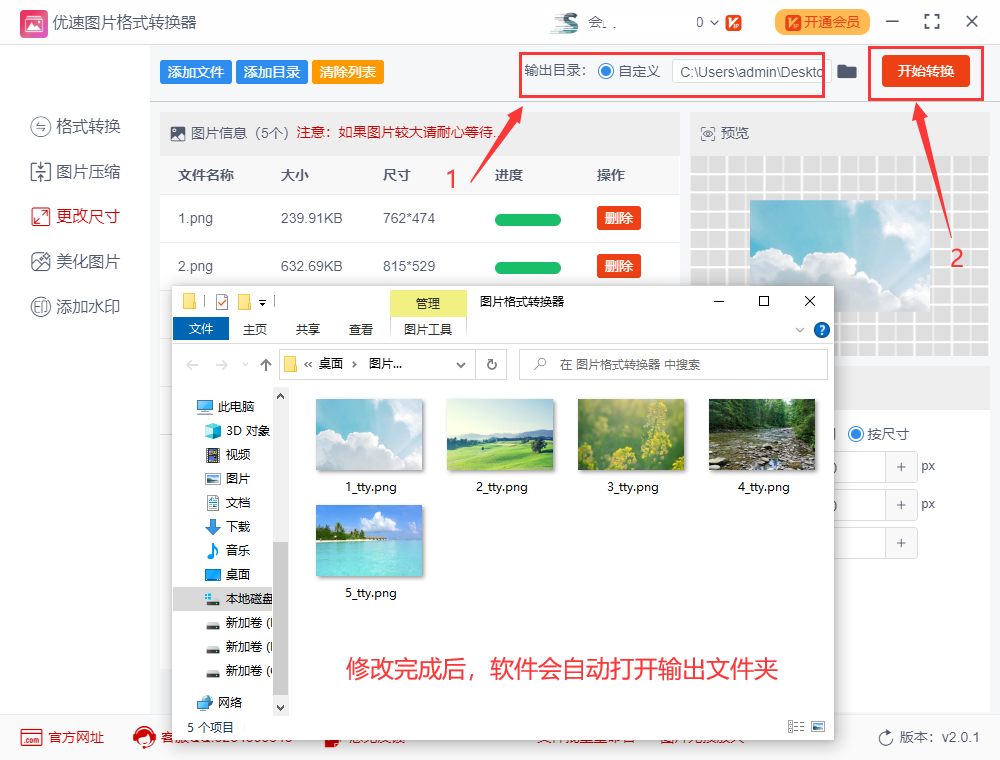
步骤5,检查修改效果
我们从上面案例的结果可以看到,我们成功的将所有图片的尺寸批量修改成了600*400px的大小。
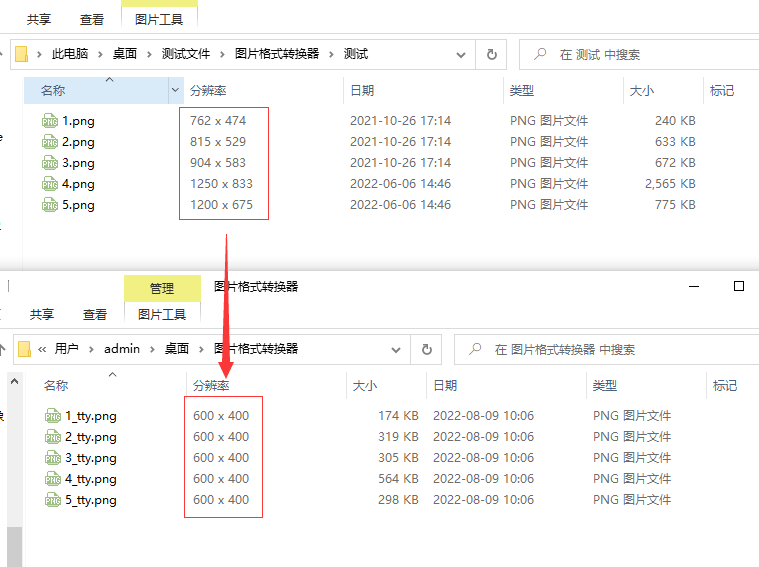
工作中的很多事情都可以采用批量处理的方法来完成,否则一个一个的处理就会浪费非常多的时间,例如将大量的图片修改成相同的尺寸大小,那就可以上面批量处理的方法来完成,相信大家看完之后都会觉得很简单吧。关于“图片批量修改尺寸”的详细介绍就到这里了,两个修改尺寸的方式能满足大家的全部需求,快去试一试吧,感谢大家的支持。